Table of Contents
Accessing CorteXlab
Note: If you do not have a CorteXlab account yet, please refer to the account section first.
Currently, access to CorteXlab is done via a direct ssh connection to the airlock. This is an SSH server whose sole purpose is to provide users with a UNIX home directory and several command line tools (CLI) to interact with the testbed. Whenever you see the airlock name appear in this wiki this is the SSH server we are talking about.
The url (name) of the platform's airlock is: gw.cortexlab.fr.
Connecting using Linux/Unix/MacOS
On a Linux/Unix host, the SSH connection to the airlock can be done with the command:
you@yourpc:~$ ssh username@gw.cortexlab.fr
Additional options:
-X is used for X forwarding (It's probably already running but you may need to execute xhost+ on your own machine)
-v is used for verbose mode
-p is used to specify the port through which the SSH connection is opened (Default is 22, 2269 is possible)
-i is used to specify the path to the SSH RSA key if it is not the default one (~/.ssh/id_rsa[.pub])
Connecting using Windows
On modern windows versions (10 and above), an openSSH implementations should be directly available, thus allowing the same connection method as with Linux and MacOS:
you@yourpc:~$ ssh username@gw.cortexlab.fr
If, for some reason it is not available, you will need to use an external program, such as Putty
Once connected
You should now have access to your home directory on the airlock, on which you should find:
- A README file
- A directory
examplescontaining task examples - A read-only directory
resultscontaining the results of you experiments
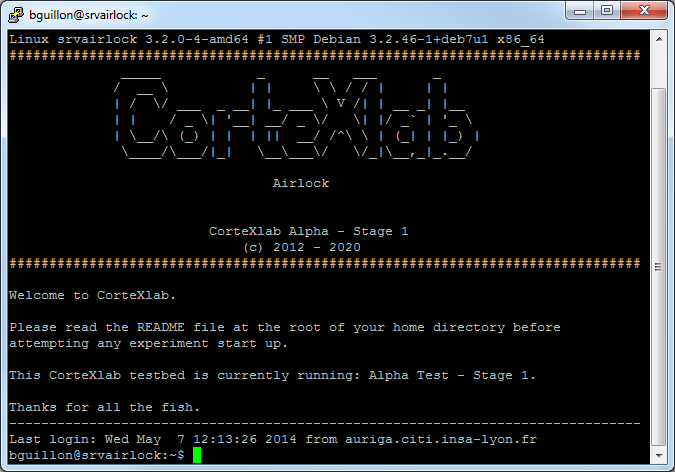
If you need to copy files from your PC to CorteXlab
Use scp but be aware that the port option for scp is -P (not -p as in ssh)
you@yourpc:~$ scp [-P PORT] [-i path/to/the/key] yourLocalFile username@gw.cortexlab.fr:distantFilePath
